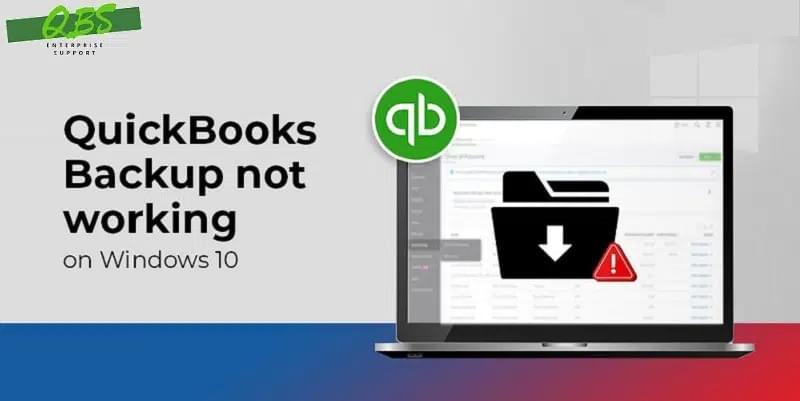
All your crucial QuickBooks files are backed up by the QuickBooks automated backup feature. The error message "QuickBooks scheduled backup is not working" frequently interrupts the QuickBooks scheduled backup operation.
However, there is no need to fret as there are several approaches to fix QuickBooks scheduled backup is not working error, all of them discussed in this article. So make sure to stick till the end.
What causes QuickBooks Scheduled Backup not working Error
• QuickBooks backup schedule isincorrect.
• QuickBooks is configured to runon a specific version of Windows.
• Damage to the company filemakes it challenging for QuickBooks to perform the intended automatic backup.
• The QuickBooks Desktopapplication is outdated.
Steps for fixing QuickBooks scheduled backup notworking
Checkout these methods in order to resolve QuickBooksScheduled Backup Not Working error:
Step 1: QuickBooksshould be updated
• To begin the update procedure,select UpgradeQuickBooks Desktop from the Help menu.
• At this point, select theUpdate Now tab and press the Get Updates button. This will instruct QuickBooks
to download all available updates.
• Restart QuickBooks and selectApply Update to install the updates when prompted.
• Try it once more to verify thatthe automatic backup is configured properly.
Step 2: RunningQuickBooks as an admin
• Choose Properties afterright-clicking on the QuickBooks icon on your desktop.
• You are supposed to choose ‘’Runthis program in compatibility mode’’ checkbox. Thereafter, select Windows10 from the drop-down menu.
• Next, select the option tolaunch the software as an administrator from the box.
• Hit on the Apply tab beforeclicking OK.
Instruction 3:Employ Verify and Rebuild Tool
• To begin, launch QuickBooksDesktop. Next, select the File tab and click on utility option.
• Select the Verify data tool.
• The tool will now check thecompany file for any damage or corruption.
• Close the message if QuickBooksdisplays the message "Your Data has Lost Integrity," thenclick on the File tab once more.
• Now, click the Rebuild Databutton under the Utilities menu.
• Before you begin the rebuildingprocess, you can save a backup of the data in your company file on your desktop
by clicking OK in the pop-up box that reads "Backup Company Data."
• The QuickBooksRebuild Data tool will repair any damage to the company file upon clickingon OK.
• When the message "Rebuildis done" appears, click "OK" and try to configureautomatic backups once more.
Step 4: Launch QuickBooksin Compatibility mode
• Click Properties afterright-clicking the QuickBooks icon on the desktop.
• Check that the Run thissoftware in compatibility mode checkbox is selected on the Properties'
Compatibility tab.
· From the drop-down option,select the Windows version you are currently using.
· You must click OK once youclick Apply.
In this blog we have covered all the stepsrelated to fixing QuickBooks scheduled backup is not working issue. Forfurther assistance, you can call us at +1-800-761-1787.